【無料で高品質動画が作れる】Kaiberアカウント作成の仕方&使い方【動画自動生成AI】
動画自動生成AI『Kaiber』は現時点では無料で使えるお試し期間があります。
この期間を利用して試しにプロクリエイターのような高品質な動画を作ってみましょう!
いつ無料期間が終了するか分かりませんし、今以上に機能制限されてしまうかもわかりません。今から動画生成AIの操作に慣れておくことで、ちょっとした動画が欲しい時にすぐに操作ができると便利です。
今回の記事では、Kaiberの無料版のアカウント作成と使い方を説明しています。
『Kaiber』が分からない方はこちらの記事を見てください。
本ブログではAIを活用して収入を得る方法を著者の体験を元に書いていきます。便利や有益な情報を発信しますので、フォロー・読者登録・ブックマーク・シェアをよろしくお願いします!
@MatoPo1126をフォロー
アカウント作成の仕方
1.以下のKaiber公式サイトURLを開く。
https://kaiber.ai/
2.サイトが開かれたら右上にある「Start free trial」をクリックする。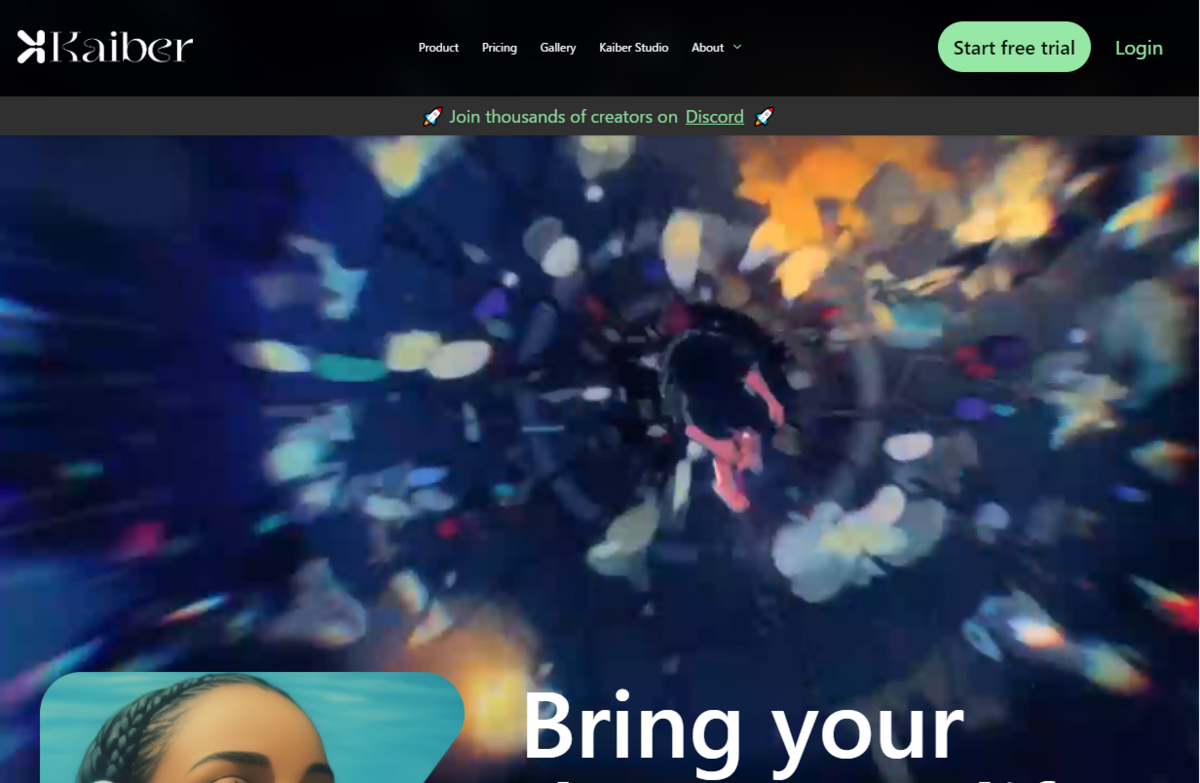
3.各フォームに必要な情報を入力する。
①「Email」にはKaiberに登録するためのあなたのメールアドレスを入力する。
②「Password」にはログインする際のパスワードを入力する。
③「Confirm Password」には②で入力したパスワードを再入力する。
④チェックボックスはKaiberに関する情報が欲しい場合にはチェックを付ける。
⑤全て情報入力を終えたら「Register」をクリックする。
4.「Next」をクリックする。
5.何がきっかけでKaiberを知ったのかを選び「Next」をクリックする。
6.最も近いあなたの仕事の種類を選び「Next」をクリックする。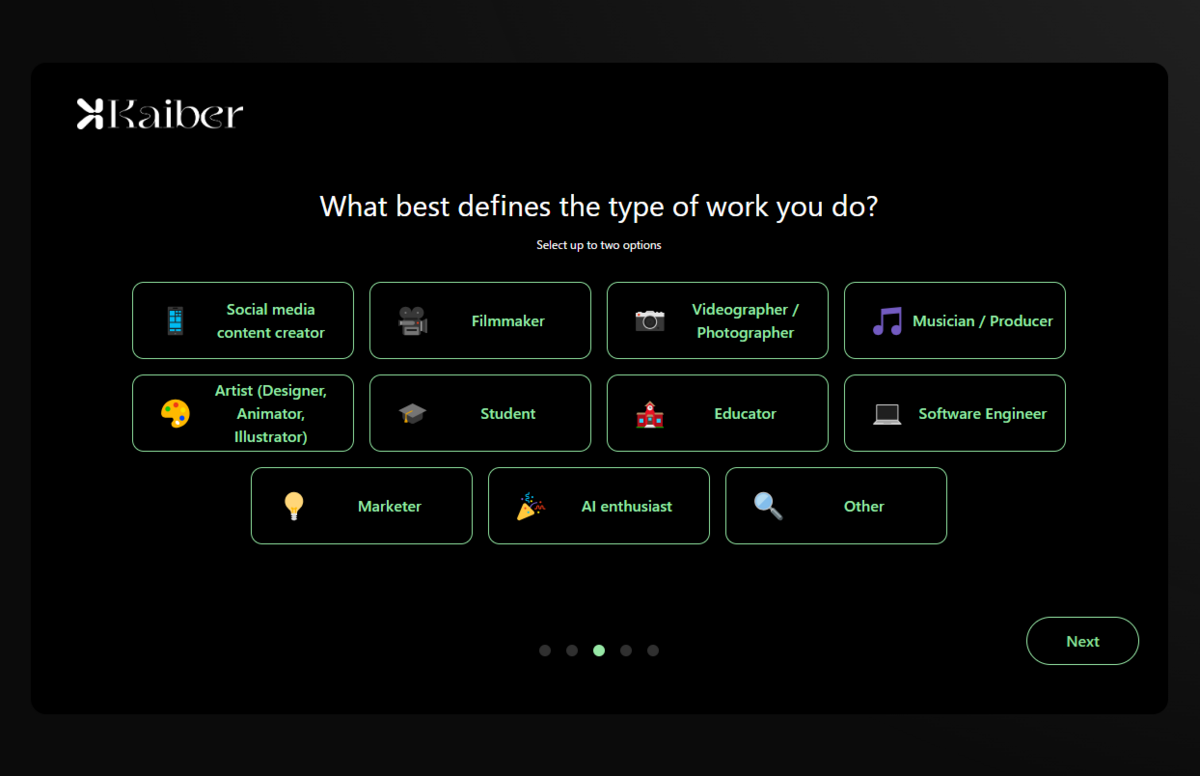
7.Kaiberをどのような場面で使うのかを選び「Next」をクリックする。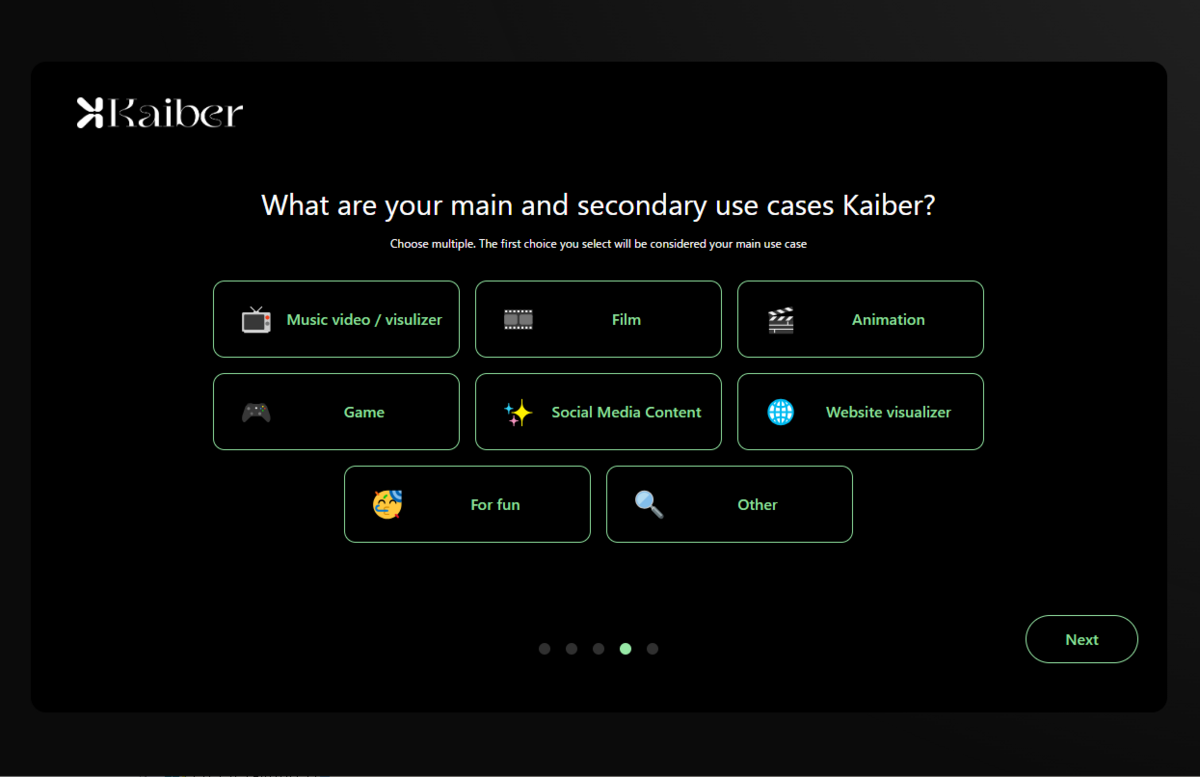
8.あなたのAIツールスキルがどれくらいか選び「Next」をクリックする。
9.右下の「Finish」をクリックする。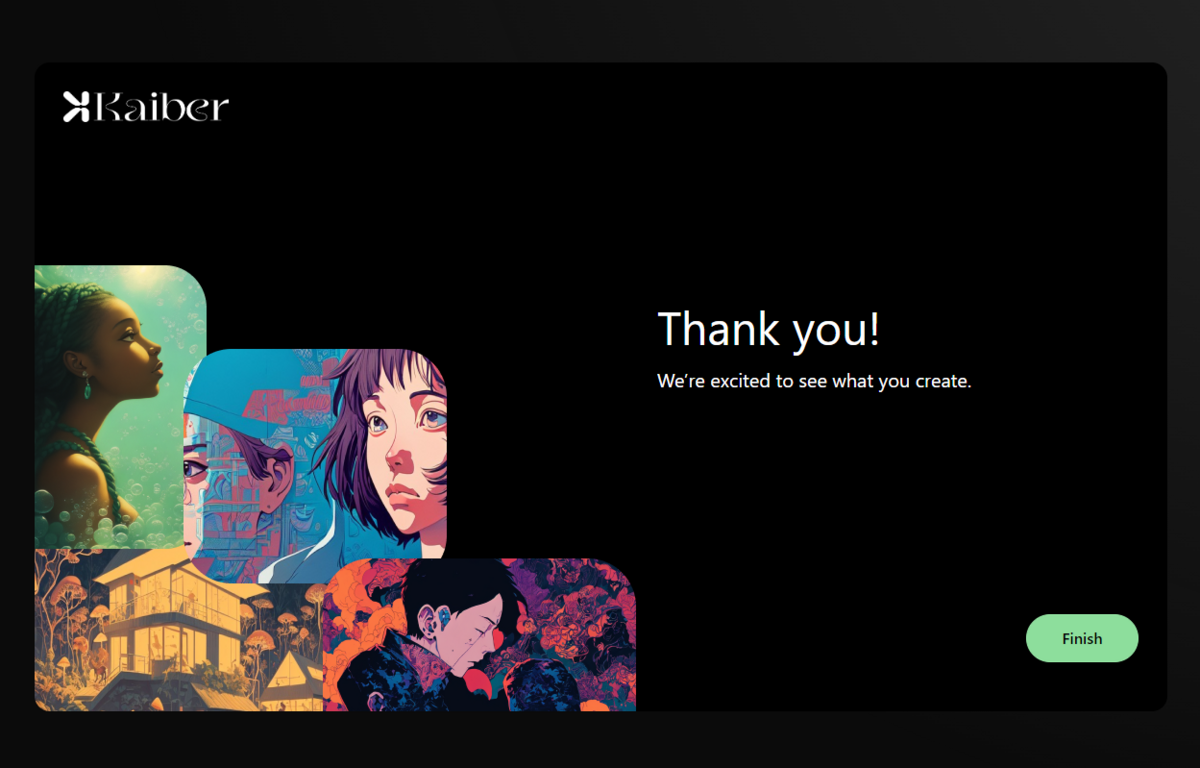
10.右上の「Create Video」をクリックする。
11.このブログの手順では「START FREE TRIAL(7日間無料試用後に月5ドルかかる)」をクリックする。
※1日だけお試し操作ができれば良い方は「Subscribe to Kaiber today」をクリックする。
12.決済に必要な情報を入力して「トライアルを開始」をクリックする。
13.ロボット確認が入るので「I am human.」にチェックを入れる。
14.無料試用期間が開始されてKaiberを使えるようになる。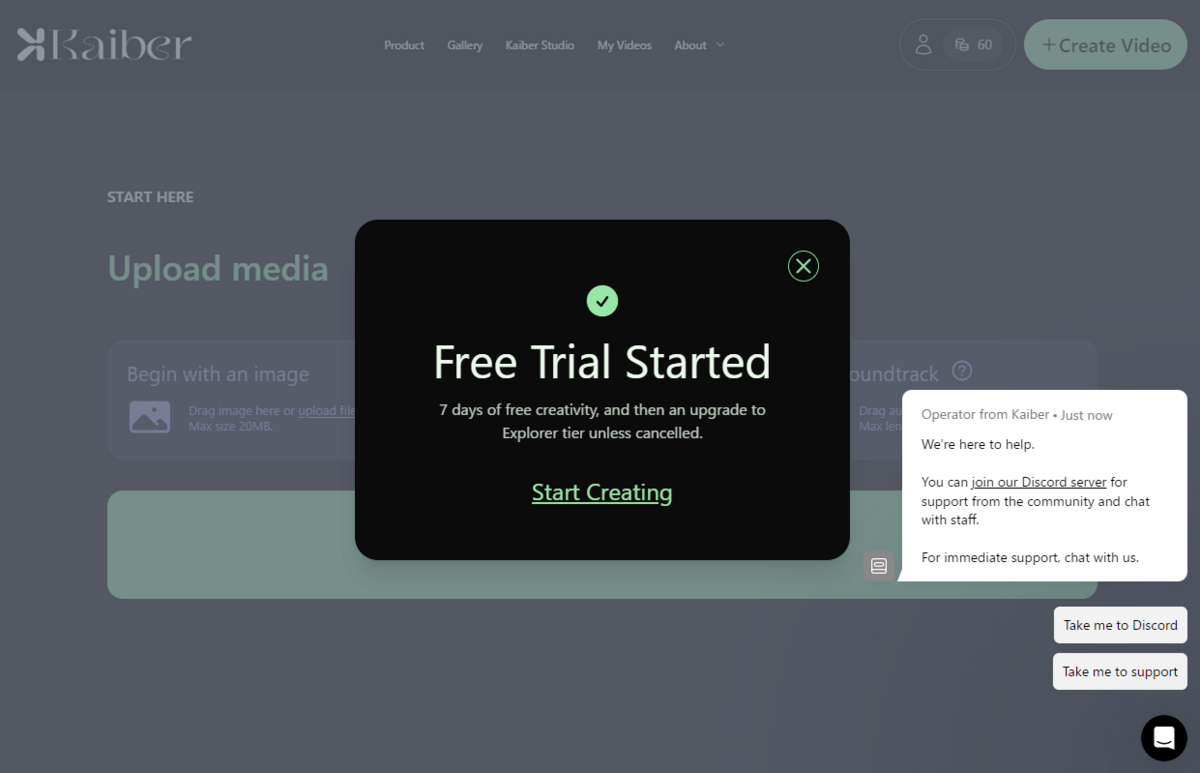
15.登録したメールアドレスにメールアドレス確認のメールが受信されているので、「CONFIRM MY EMAIL」をクリックする。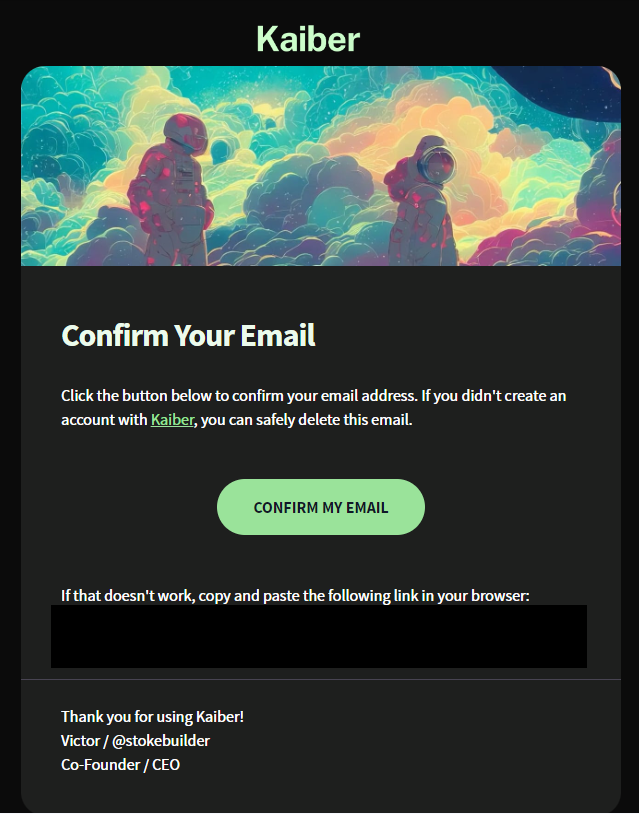
16.Kaiberでアカウント作成が完了した。
本ブログではAIを活用して収入を得る方法を著者の体験を元に書いていきます。便利や有益な情報を発信しますので、フォロー・読者登録・ブックマーク・シェアをよろしくお願いします!
@MatoPo1126をフォロー
使い方
1.改めてKaiber公式サイトのURLを開く。
https://kaiber.ai/
※Kaiberを使うたびにこのページを開くのでブックマークをしておく。
2.サイトが開いたら右上の「Create Video」をクリックする。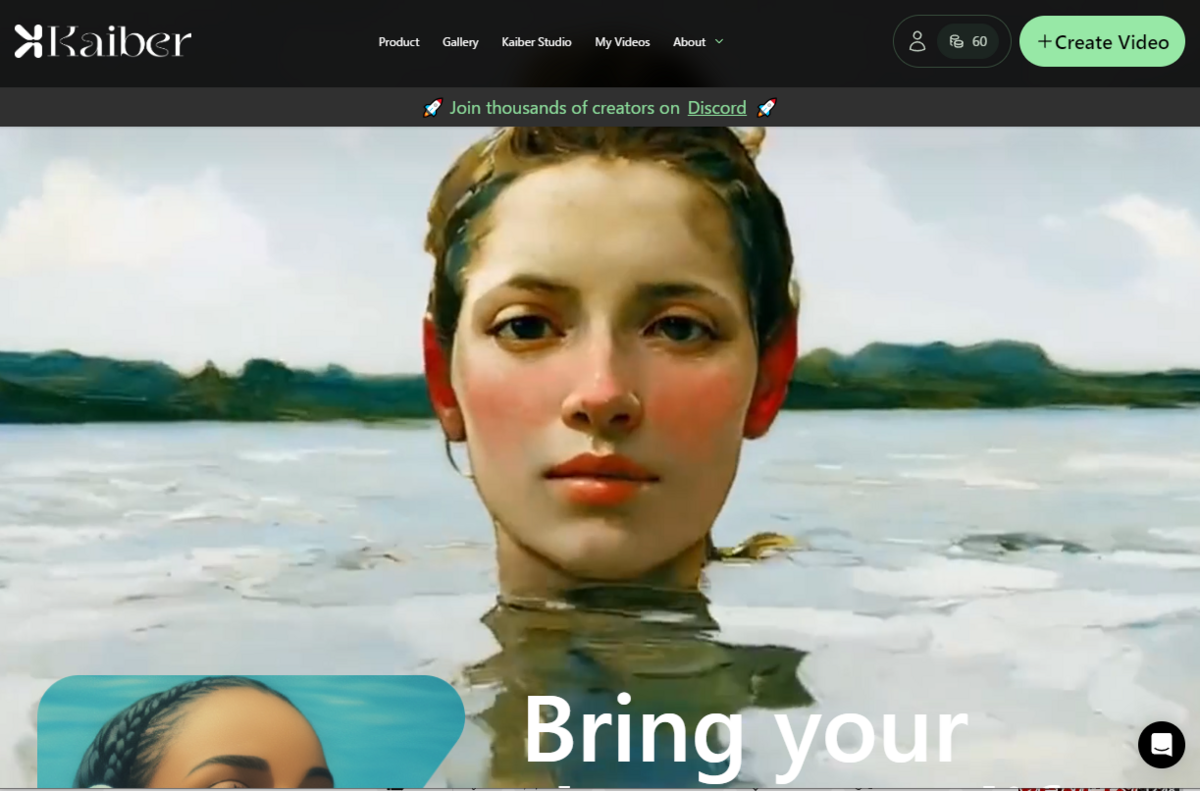
3.左側にある「Begin with an image」をクリックする。
※無料版は画像から動画生成する機能しか使えない。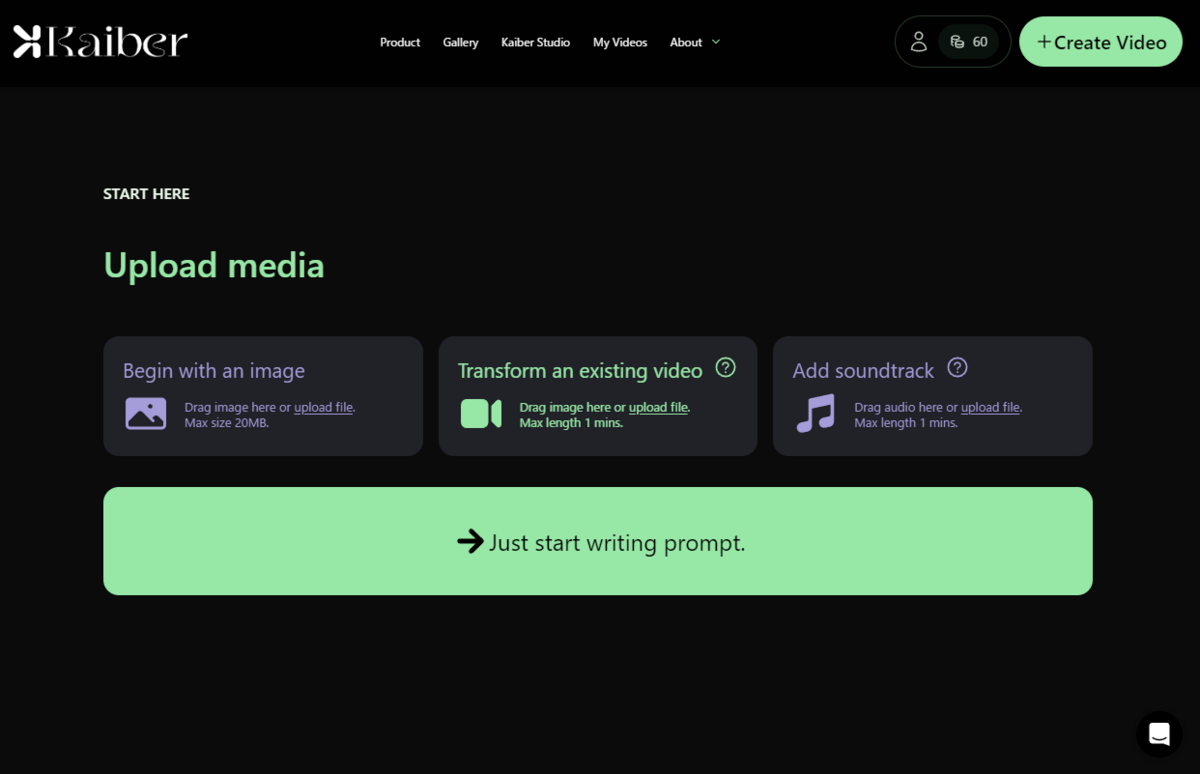
4.使用する画像を選択したら「Continue to prompt」をクリックする。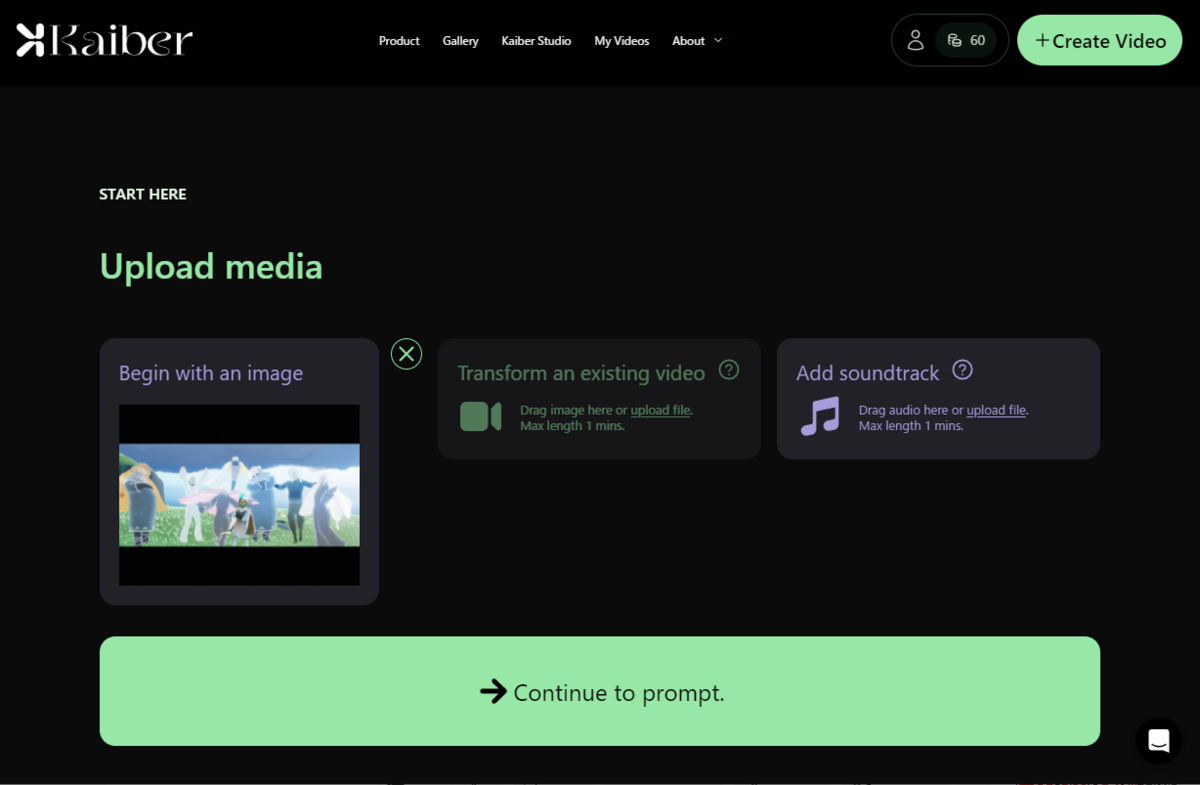
※「sky 星を紡ぐ子どもたち」で遊んでいた時のスクリーンショットを使用した。
5.右側の紫文字の「Write your own description or select idea.」では、どのようなイメージの映像にしたいのか、4つの選択肢から選ぶ。今回は「Fluffy Forest Creatures(ふわふわな森の動物達)」を選んだ。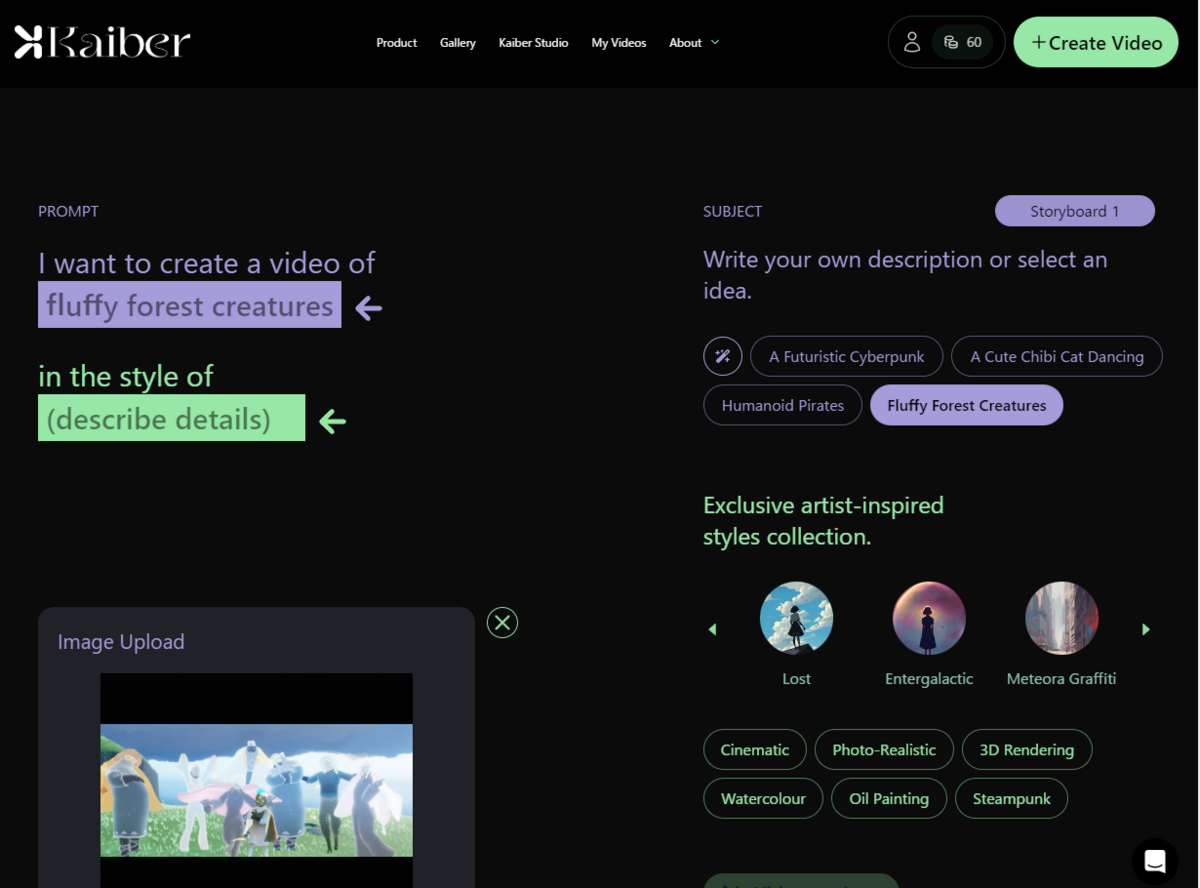
6.右側の緑文字の「Exclusive artist-inspired styles collection.」では、どのようなタッチにしたいのかを選ぶ。今回は「Meteora Watercolour(メテオラ水彩)」を選んだ。
7.右下に表示されている「Video settings」をクリックする。
8.①「Select video duration」では動画の長さを設定する。
②「Camera Movement」ではカメラの動きを設定する。
今回は5秒間でズームイン設定にした。
9.右下に表示されている「Genarate Previews」をクリックする。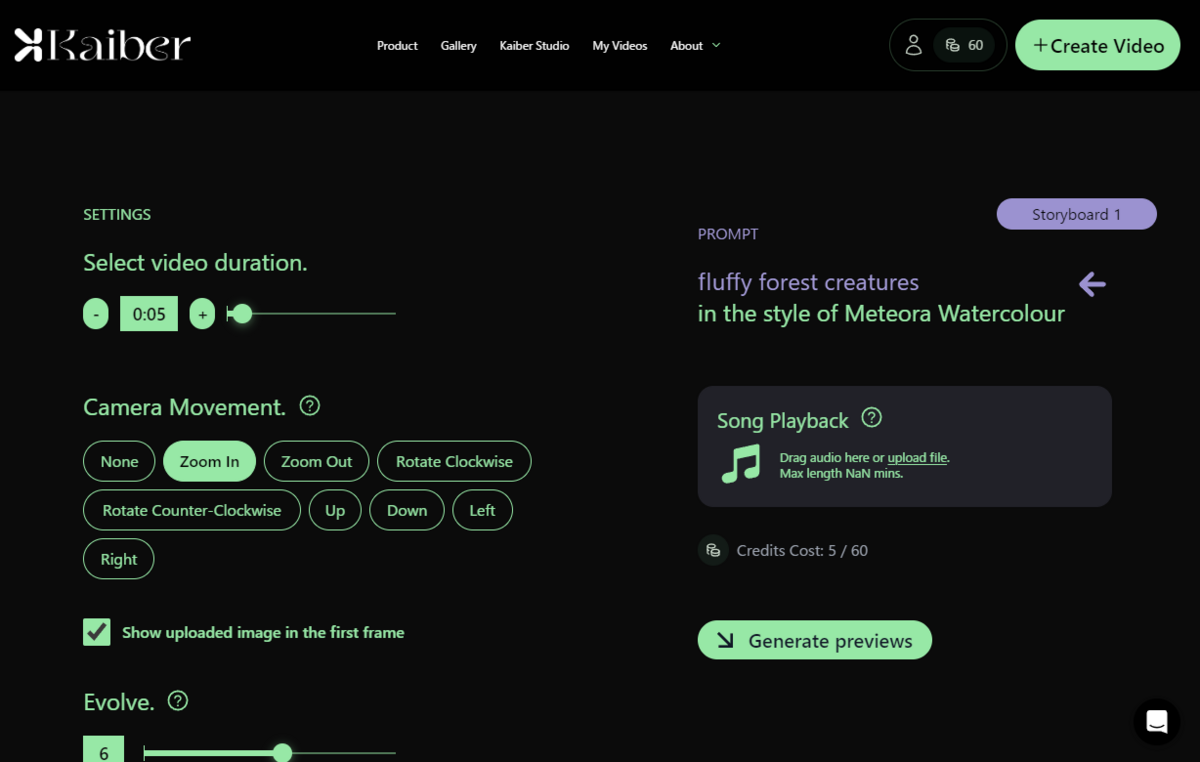
10.3分くらい経過すると4つの映像が出力されるので、欲しいものを選び右下の「Create Video」をクリックする。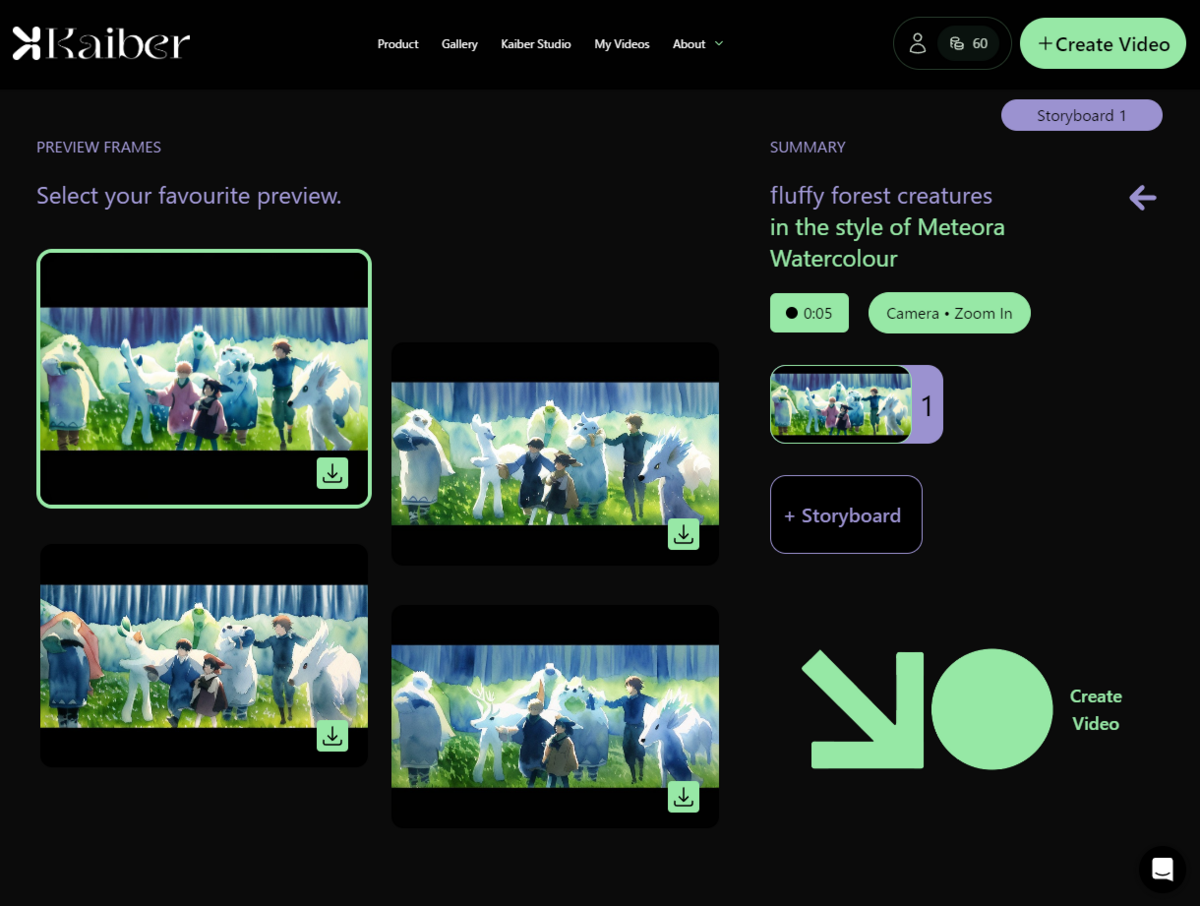
11.この画面まで表示されたら動画生成が完了した。右下の「Download Video」をクリックで保存が可能である。
生成された動画はこちら
#Kaiber という動画自動生成AIの無料トライアルで遊んでみました!
— マト (@MatoPortfolio) 2023年8月5日
元の画像(リプ欄参照)とは全く別物になっているけど、【透明水彩と森の動物たちというイメージで5秒間の動画生成と設定】して出力したので、結果こうなりました。
凄いね~!YouTube動画のカットイン的に使いたい。 pic.twitter.com/wRd61kGrcL
無料版なのでできることが限られているため、色々と細かく指定はできないものの、たったのこれだけの設定でここまでの映像が作れてしまうのは本当に凄いですね!
プロンプトが書けるともっと表現の幅が広がりそうです。
ミュージックビデオ向きな感じがします。あとはYouTubeでちょっとした見せ場的なカットインとしても使えそうな気がします。
けっこう面白いので自身で描いたイラストから動画生成してみるのはどうでしょうか?
本ブログではAIを活用して収入を得る方法を著者の体験を元に書いていきます。便利や有益な情報を発信しますので、フォロー・読者登録・ブックマーク・シェアをよろしくお願いします!
@MatoPo1126をフォロー
感想や質問などのコメントもお待ちしております!